Setelah belajar menyeleksi gambar dengan Adobe Photoshop, sekarang kita belajar bagaimana caranya mengatur opacity atau membuat gambar terlihat tembus pandang. Ini bisa berguna untuk membuat watermark pada suatu karya tapi kadang ada juga orang iseng yang menggunakannya untuk membuat foto hantu.Yah, gua berharap postingan gua kali ini cukup bermanfa'at.
Langsung mulai aja
1. Siapkan gambar seperti dibawah ini
2. Kemudian seleksi gambarnya dengan Lasso Tool
3. Kemudian, siapkan layar transparan caranya, File>New>dan ubah Background Content-nya menjadi Transparent. Nanti akan muncul layar ke-2 seperti ini
4. Kembali ke layar kucing dan copy gambarnya dengan menekan Ctrl+C. Kemudian, buka layar ke-2 yang transparan dan tekan Ctrl+V.
5. Kalau ukurannya nggak sesuai, bisa atur dengan Ctrl+T. Bila sudah, kita bisa langsung atur opacitynya dengan cara: Layer>Layer Style>Blending Options. Kemudian atur opacity sesuka lo.
Cara diatas adalah langkah membuat watermark cara gue. Kalau ingin buat foto hantu, gampang aja tinggal pindahin gambar hasil seleksi ke foto selanjutnya dan atur opacity. Seperti hasilnya dibawah sini.
Inget, bro! Gambar diatas hanya Just For Fun! Jadi jangan dibilang R.I.P Photoshop atau semacam urban legend di Museum Purna Bhakti Pertiwi.
Sampai sini dulu aja ya bila ada yang ingin mengunduh Adobe Photoshop CS5 bisa di sini
Langsung mulai aja
1. Siapkan gambar seperti dibawah ini
2. Kemudian seleksi gambarnya dengan Lasso Tool
3. Kemudian, siapkan layar transparan caranya, File>New>dan ubah Background Content-nya menjadi Transparent. Nanti akan muncul layar ke-2 seperti ini
4. Kembali ke layar kucing dan copy gambarnya dengan menekan Ctrl+C. Kemudian, buka layar ke-2 yang transparan dan tekan Ctrl+V.
5. Kalau ukurannya nggak sesuai, bisa atur dengan Ctrl+T. Bila sudah, kita bisa langsung atur opacitynya dengan cara: Layer>Layer Style>Blending Options. Kemudian atur opacity sesuka lo.
Cara diatas adalah langkah membuat watermark cara gue. Kalau ingin buat foto hantu, gampang aja tinggal pindahin gambar hasil seleksi ke foto selanjutnya dan atur opacity. Seperti hasilnya dibawah sini.
Inget, bro! Gambar diatas hanya Just For Fun! Jadi jangan dibilang R.I.P Photoshop atau semacam urban legend di Museum Purna Bhakti Pertiwi.
Sampai sini dulu aja ya bila ada yang ingin mengunduh Adobe Photoshop CS5 bisa di sini





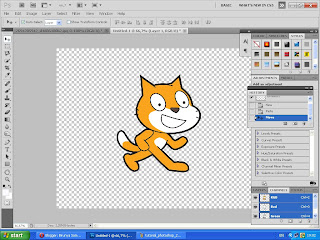
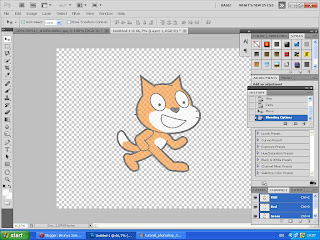

Makasih ya mas ilmunya.. Bermanfaat banget :)
BalasHapus